Die Daten nutzen, die schon da sind: Die Anomalie-Widgets erklärt
Für Hoteliers und Revenue-Management-Teams ist es von entscheidender Bedeutung, nach Anomalien Ausschau zu halten. In Teil 1 dieses Artikels haben wir bereits über die Arbeitskräfte gesprochen, die für diese Aufgabe benötigt werden, sowie über das Risiko, das mit ... nun ja, mit beidem verbunden ist: der Beobachtung von Anomalien und den Anomalien selbst.
Bei HQ revenue haben wir uns darüber ein paar Gedanken gemacht und können nun stolz ein Assistenzsystem vorstellen, das sich auf die besten Marktdaten stützt, die es gibt - unsere. So funktioniert es:
1 – Anomalien auf einen Blick: Anomalie-Heatmap-Widget
Das Heatmap-Widget zeigt alle Anomalien über einen Zeitraum von 365 Tagen an.
Das Widget listet alle Anomalien über einen Zeitraum von 365 Tagen auf. Unabhängig von der Anzahl der Anomalien, die an einem bestimmten Tag auftreten, wird der Tag, an dem eine Anomalie auftritt, rot hervorgehoben, und wenn Sie darauf klicken, öffnet sich der neue Single Click, der alle Details auflistet.
Standardmäßig sind im Anomalie-Filter alle Anomalien hervorgehoben. Wenn User bestimmte Anomalien sehen möchten, können sie die Anomalie-Filter einzeln ein- und ausschalten. Um zu erkennen, um welche Anomalie es sich handelt, verfügt der Anomalie-Filter über Tooltips für jedes Symbol, wenn der Mauszeiger darüber schwebt:
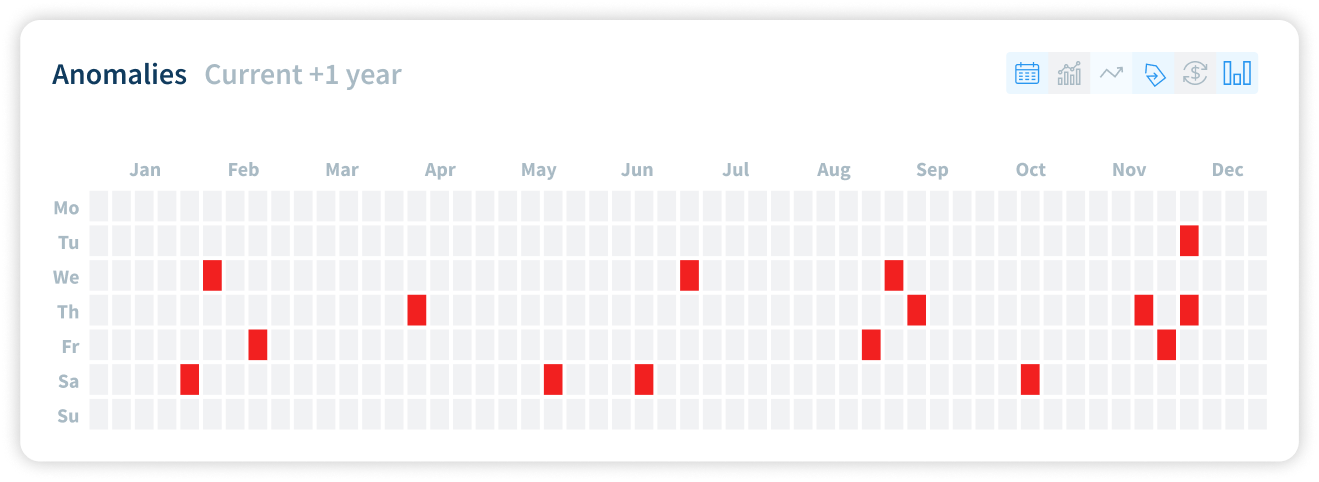
2 – Analysieren Sie bevorstehendes Marktchaos im Detail: Der Alerting Feed
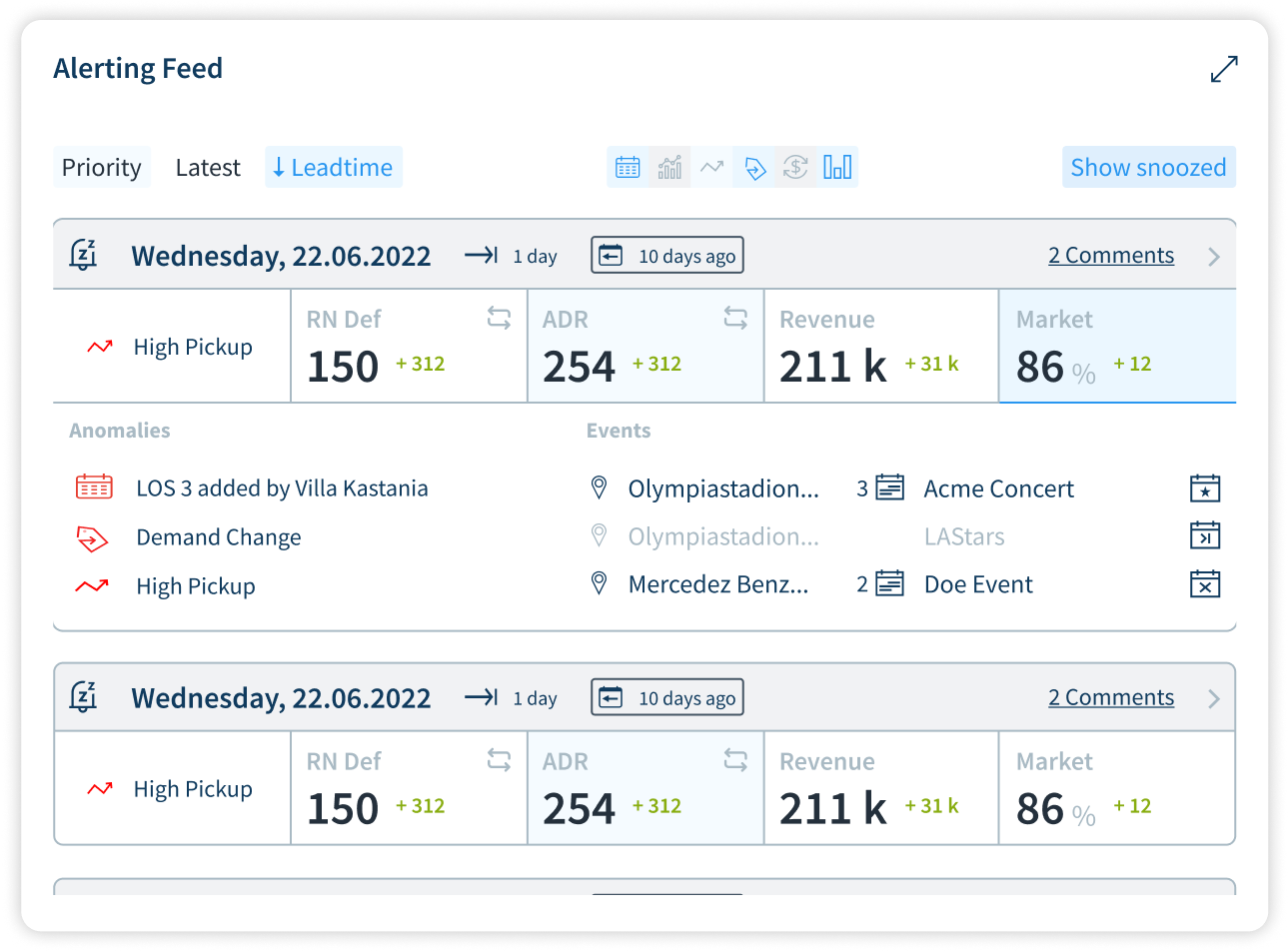
Der Feed listet alle Tage (als Kacheln) auf, an denen Anomalien gefunden wurden, zusammen mit der Lead Time und den Timeslider-Hinweisen.
Die Timeslider-Einstellung zeigt die Anzahl der Tage in der Vergangenheit an, an denen die Anomalie gefunden wurde. Dies ist unabhängig von der globalen Timeslider-Einstellung der App. Die in der Tageskarte angezeigten Pickup-Werte beziehen sich auf die Zeitschieber-Einstellung der Anomalie.
User:innen können die Karten mit Optionen für Priorität, Neueste sowie für Leadtime sortieren.
Auch hier haben die Benutzer Filteroptionen für die Arten von Anomalien und können die Anomaliefilter einzeln ein- und ausschalten. Um zu erkennen, um welche Anomalie es sich handelt, verfügt der Anomalie-Filter über einen Tooltip, wenn der Mauszeiger über das jeweilige Symbol bewegt wird (wie im Beispiel zu sehen). Die zuletzt vom Benutzer gewählte Filterkombination wird gespeichert.
Inhalt der Karten
Die Karten zeigen Details zu den Anomalien an:
- Anomalie mit der höchsten Priorität des Tages (wenn Sie den Mauszeiger über die Karte bewegen, werden weitere Details in einem Tooltip angezeigt)
- RN Def (austauschbar mit Occupancy durch Klick auf das Swap-Symbol)
- ADR (kann durch Klicken auf das Tauschsymbol gegen RevPAR ausgetauscht werden)
- Revenue
- Nachfrage (im Tab Market)
Die Kacheln können erweitert werden, um weitere Details über den Chevron in der Kopfzeile anzuzeigen.
In der erweiterten Ansicht werden die Anomalien und Ereignisse angezeigt. Wenn es mehr Elemente gibt, wird beim Verweilen ein Bildlauf angezeigt. Die Auffälligkeiten mit der höchsten Priorität bleiben oben.
Kommentare
In der Kopfzeile jeder Tages-Kachel befindet sich auf der rechten Seite eine Schaltfläche für Kommentare. Die Benutzer können relevante Kommentare zu dem jeweiligen Tag hinzufügen, auf den sie sich dann beziehen können. Sobald ein Kommentar hinzugefügt wurde, wird die Anzahl der Kommentare zu diesem Tag angezeigt. Natürlich können die Kommentare bearbeitet oder gelöscht werden.
Snooze-Funktion
Die Kopfzeile der Kacheln verfügt über eine Snooze-Funktion, mit der Sie unerwünschte Anomalien snoozen können, um sie in Zukunft nicht mehr zu sehen. Wenn Sie den Mauszeiger über die Anomalie bewegen, können Sie wählen, ob Sie zu einem späteren Zeitpunkt über den Kalender an die Anomalie erinnert werden möchten. Nach Ablauf der Snooze-Periode wird der Tag wieder in den regulären Anomalie-Feed verschoben.
Anomalien: Analyse aus allen Perspektiven und Zugang von allen Seiten
Anomalien werden in Smart View, Performance Board, Parity Check & Area Demand angezeigt - sie werden neben dem Ereignisprotokoll angezeigt (in Smart View horizontal und in Performance Board und Parity Check vertikal ausgerichtet). Anomalien werden je nach Prioritätsstufe in verschiedenen Rottönen angezeigt.
Share this
You May Also Like
These Related Stories

Anomalien? Alarm! Marktanomalien im Voraus erkennen – und nutzen!

Marktsegmente für Hotels: Welche Segmente generieren die meisten Einnahmen?

